Trucos para Windows 10
Trucos y Consejos para optimizar tu experiencia en Windows
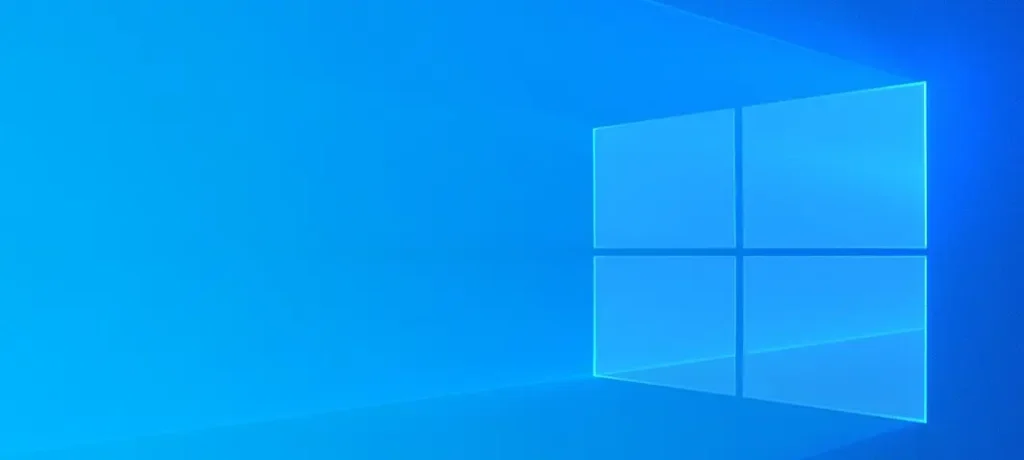
Aquí tienes una variedad de trucos y consejos para Windows que pueden mejorar tu experiencia con el sistema operativo Windows 10:
Atajos de Teclado Útiles que mejorarán tu productividad
Windows + D: Minimiza o restaura todas las ventanas para mostrar el escritorio.
Windows + E: Abre el Explorador de archivos.
Windows + L: Bloquea tu computadora.
Windows + I: Abre la Configuración de Windows.
Alt + Tab: Cambia entre aplicaciones abiertas.
Windows + Tab: Abre la vista de tareas para ver todas las ventanas abiertas y escritorios virtuales.
Personaliza el Menú de Inicio
Anclar Aplicaciones: Puedes anclar aplicaciones y carpetas importantes al menú de inicio para acceder rápidamente. Haz clic derecho sobre el icono de la aplicación y selecciona «Anclar a Inicio».
Reorganiza: Arrastra y suelta los iconos para reorganizarlos según tu preferencia.
Utiliza Escritorios Virtuales
Crear Escritorios Virtuales: Presiona Windows + Ctrl + D para crear un nuevo escritorio virtual. Esto te permite organizar tus aplicaciones y tareas en diferentes espacios de trabajo.
Cambiar entre Escritorios: Usa Windows + Ctrl + Flecha derecha/izquierda para cambiar entre escritorios virtuales.
Optimiza el Rendimiento de tu Windows 10
Deshabilita Programas de Inicio: Ve a Configuración > Aplicaciones > Inicio y desactiva los programas que no necesitas que se inicien automáticamente con Windows.
Ajusta la Configuración de Rendimiento: Ve a Configuración > Sistema > Acerca de > Configuración avanzada del sistema > Configuración de rendimiento, y selecciona «Ajustar para obtener el mejor rendimiento» para desactivar efectos visuales innecesarios.
Usa el Historial de Archivos
Configura el Historial de Archivos: Ve a Configuración > Actualización y seguridad > Copia de seguridad y configura el Historial de Archivos para hacer copias de seguridad automáticas de tus archivos importantes.
Configura la Protección Contra Virus
Windows Defender: Asegúrate de que Windows Defender está activado y actualizado para proteger tu sistema contra malware y virus. Puedes acceder a él en Configuración > Actualización y seguridad > Seguridad de Windows.
Gestiona el Espacio en Disco
Liberar Espacio en Disco: Usa la herramienta de Liberador de espacio en disco. Ve a Configuración > Sistema > Almacenamiento y selecciona «Liberar espacio ahora» para eliminar archivos temporales y otros elementos innecesarios.
Utiliza Snap Layouts
Organiza Ventanas: Arrastra una ventana a un borde de la pantalla para que se ajuste automáticamente a la mitad de la pantalla. Puedes usar Windows + Flecha izquierda/derecha para ajustar la ventana a los lados de la pantalla.
Configura el Modo Nocturno
Protege tus Ojos: Activa el Modo Nocturno para reducir la fatiga ocular por la noche. Ve a Configuración > Sistema > Pantalla y activa «Luz nocturna». Puedes ajustar la intensidad y el horario según tus preferencias.
Utiliza el Visor de Eventos de Windows 10
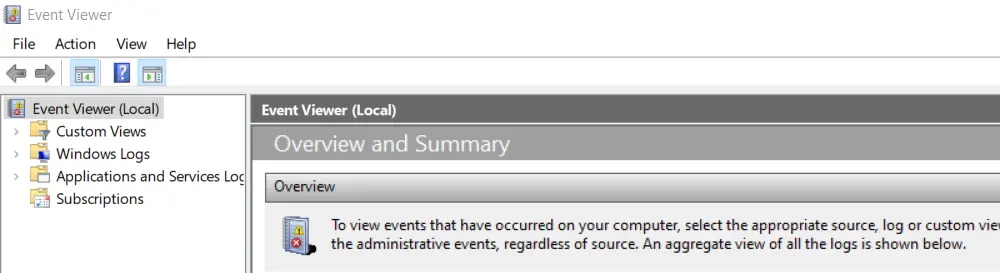
Diagnóstico de Problemas: El Visor de eventos te permite ver los registros del sistema y diagnosticar problemas. Accede a él escribiendo «Visor de eventos» en la barra de búsqueda.
Automatiza Tareas con el Programador de Tareas
Crear Tareas Programadas: Usa el Programador de Tareas para ejecutar programas o scripts en horarios específicos o en respuesta a ciertos eventos. Abre el Programador de Tareas escribiendo «Programador de tareas» en la barra de búsqueda.
Utiliza la Función de Recuperación del Sistema
Restaurar el Sistema: Si encuentras problemas, puedes restaurar Windows a un punto anterior en el tiempo. Ve a Configuración > Actualización y seguridad > Recuperación y selecciona «Restaurar el PC» o «Volver a una versión anterior de Windows».
Habilita la Protección de Ransomware
Protege tus Datos: Activa la protección contra ransomware en Configuración > Actualización y seguridad > Seguridad de Windows > Protección contra virus y amenazas > Configuración de protección contra ransomware.
Utiliza el Modo Seguro para Solucionar Problemas
Iniciar en Modo Seguro: Si necesitas solucionar problemas con tu sistema, inicia en Modo Seguro. Reinicia tu PC y mantén presionada la tecla Shift mientras seleccionas «Reiniciar». Luego, elige «Solucionar problemas» > «Opciones avanzadas» > «Configuración de inicio» > «Reiniciar» y selecciona el Modo Seguro.
Configura el Guardado Automático de Documentos
AutoGuardado: Activa el AutoGuardado en aplicaciones de Office y otros programas compatibles para evitar la pérdida de trabajo. En aplicaciones de Office, ve a Archivo > Opciones > Guardar y activa la opción de «Guardar información de recuperación automática».


